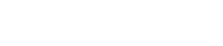You’ve learned the ropes of Microsoft Teams and can now sustain efficient collaboration with colleagues miles apart. With remote working it has come to use even more. But, are you using Teams’ potential to the fullest? In this article we will be talking about 15 highly useful Tips and Tricks that you must know and how you can bring them to the best use for your business.
Do you have Microsoft 365 or Office 365 license including Teams? If the answer is yes, you can get Direct Routing. It is a simple and cost-effective alternative to basic calling plans, allowing the user to make calls to external landlines and mobile phones from Microsoft Teams using SIP trunks. Direct Routing for Microsoft Teams is a phone system in the cloud (VoIP - Voice over Internet Protocol) that provides all the features you expect from a traditional phone system; saving you the time and money you would spend to install and maintain an on-premises phone system.
Are you working remotely and looking for a suitable phone system that can ensure effectual collaboration with your team? MS Teams might just be your answer for an effective VoIP solution. To learn more, get a FREE VoIP demo today.
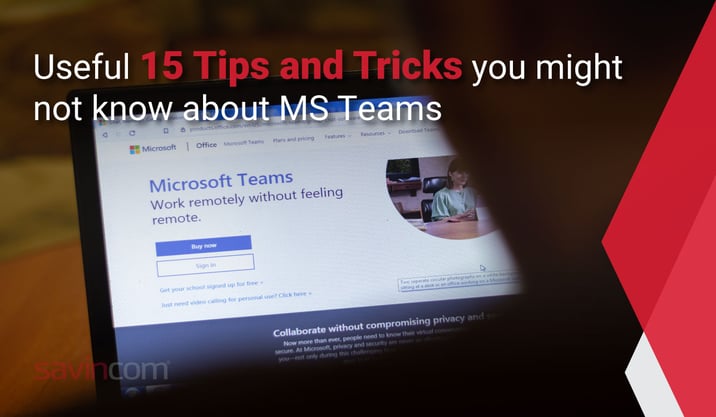
Let us look at the 15 tips and tricks that will help you use MS Teams to the fullest potential.
1. Use the command line to save time

Did you know that the search bar in Teams doubles as a command line? Type in one of the recognized commands to take a shortcut to some of the most frequent tasks: /files to view your recent files /unread to see new activity, and /call to make a call, just to name a few. View the current list of accepted commands on Microsoft’s website.
2. Turn on do not disturb

We all dislike pings at regular intervals as they can be a productivity killer and usually distracts you when you’re trying to focus. Sometimes, it better yo get rid of unwanted distractions by enabling do not disturb mode. Just click your profile icon in Teams to set your status to do not disturb (or enter the command /DND into the search bar.) Please check the below image to know how you can do it.
Just ensure that you do not miss out on really important messages. There is a priority access option that you can save for people whose messages you wouldn't want to miss. Users can be granted priority access in your privacy settings.
3. Bookmark a message
Sometimes, it so happens that we keep digging for important messages that were sent on chat by a colleague a few days ago but to no avail. It is therefore, really important to bookmark a message for easy tracing in the future. Go to the three ellipses in the corner (top right) and click on Save this message. You can later access all your bookmarked messages by entering /Saved in the command bar.
4. Favourite a channel to keep it visible in your teams list
Are there specific teams and channels you access most frequently throughout the day? Keep them at the top of the list by marking them as favorites. Click the three dots next to the team or channel name and select Favourite.
5. Use @mention to get attention and fast response from your colleagues

Sometimes it’s useful to create subgroups within teams based on role, project, or location. Tags can help you do just this, making it easy to @mention or start a chat with everyone included under the tag. Add and manage tags efficiently in your Microsoft Teams options.
6. Enable external users to teams
Microsoft Teams is a great tool that helps in collaborating with your team. Wouldn't it be great if we are also able to collaborate with people outside of our organisation. By default you can only invite internal users to a team. To invite an external guest, you’ll need to change an admin setting first.
To enable guest users, go to the Microsoft Teams admin center and follow the steps below.
- Go to Org-wide settings.
- Select Guest access.
- Set the Allow guest access in Teams option to On.
Scroll down and hit the Save button after making any changes to the setting.
7. Use keyboard shortcuts to reduce your work time

Using Keyboard shortcuts can help increase work efficiency with most software and MS Teams is no exception. Teams has a lot of very useful keyboard shortcuts, but the first one you should learn is Command+Period (.) on Mac or Ctrl+Period (.) on Window. This opens up a list of all the available keyboard shortcuts in MS Teams.
8. Mark a message as unread to get your focus back to it later

In Teams you can mark a message as unread so you can come back to it later. Click on the three ellipse in the top left corner of the message and select Mark as unread.
9. Urgent chat message

There are times when you are seeking immediate response from someone to your message. When you may want your colleague to respond to your messages urgently go to the message status options, then click on the exclamation (!) icon to select “Urgent.” This will notify the recipient of your message every two minutes for 20 minutes unless they reply.
10. Make your communications more dynamic by adding a subject line

Grab more attention for your messages by adding a subject line. Subject lines are among the rich text formatting options found in the expanded view pane that appears when you click the Format button under the message box. Rich text formatting also lets you change text size, weight, and color, add links, and even incorporate numbered and bulleted lists.
11. Get email address for teams and channels

For any Team or Channel click on the three ellipses then select Get email address. This will help you in getting an email address for the team members. You’ll then be able to copy an email address that you can use to send a message directly to your Team or Channel from email.
12. Record Or Share Screens In Team Meetings
 Click on the three ellipse in the floating bar menu and select Start recording to record your team meeting.
Click on the three ellipse in the floating bar menu and select Start recording to record your team meeting.

Click on the share screen icon in the floating bar menu to share your screen with meeting participants. This will allow you to share anything on a particular screen or just a particular window you have open.
13. Editing already sent messages

Teams allows you to edit messages even after the recipients have read them. Open the message and click on More options ••• then Edit. Once you have made the necessary changes, press Enter and the message will be updated.
14. Say more with less using emojis and gifs

It is easy to chat and communicate over MS teams with emojis and Gifs. Emojis and Gifs are a fun and easy way to communicate with Teams conversations. They’re fun and serious at the same time. You can respond to a message using an emoji or gif by hovering over the message then click one of the emojis.
15. You can turn your chats into calls

When text isn’t doing it, you can easily turn your chats into audio/video calls. Once you start a call everyone in the chat will have an audio notification until they join the call.
If you're looking for a effective VoIP solution for your business, MS Teams might just be it. For a FREE VoIP demo, click below.